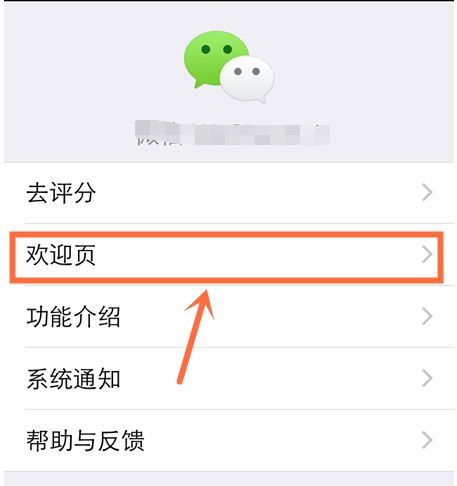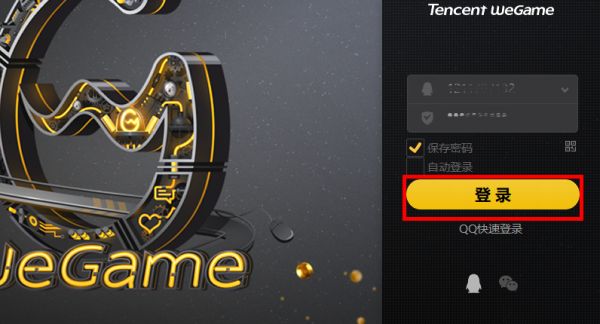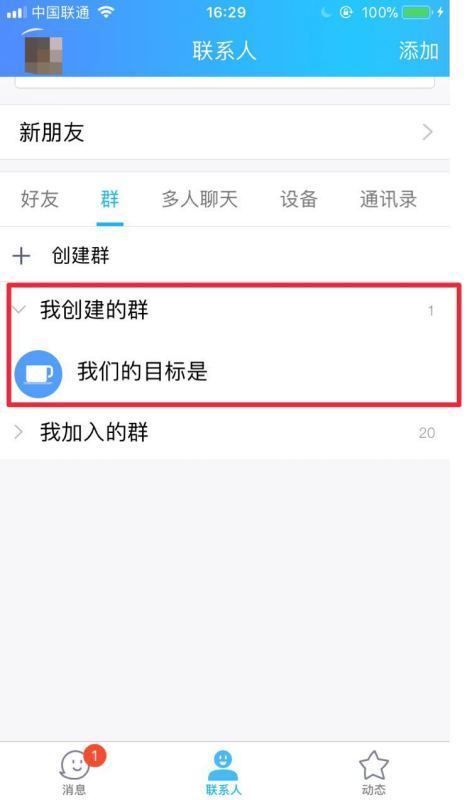Q1:怎样给文件夹设置密码保护
首先打开找到要设置密码的文件夹,并右键点击文件夹
右键点击文件夹出现下拉菜单,在下拉菜单上面点击添加到压缩文件
点击添加到压缩文件以后出现压缩文件名和参数窗口,点击窗口上面的高级
点击高级以后进入高级设置页面,点击右侧的设置密码
输入设置密码,然后再确认一次,点击下面的确定
点击确定以后文件夹会被制作成压缩文件,压缩文件制作好以后可以把之前的文件夹隐藏或者是删除
这样再解压这个压缩文件的时候就需要输入设置的密码才能够打开了
Q2:如何给文件夹设置密码
给文件夹设置密码有三种方法:
方法一:利用RAR加密压缩功能 右击文件夹--添加到压缩文件--高级--设置密码,不要忘记密码,否则就很难找回了。
方法二:系统自带加密功能打开windows资源管理器--右键单击文件--属性--高级--勾选“加密数据以便保存数据”,此方法只能加密NTFS格式上的文件,FAT格式不生效,方法比较繁琐
方法三:还是建议直接下载个加密软件,更简单方便,以“隐身侠隐私文件夹加密软件”为例:
第一步:下载安装隐身侠,并注册账号
第二步:创建保险箱,将需要加密文件放进保险箱,退出软件文件就被加密隐藏了。
第三步:双击隐身侠登陆图标,输入账号密码,即可解密
(隐身侠是一款永久免费的加密软件,冯远征代言,是目前使用最多、评价最好的加密软件,支持所有windows系统。可以加密电脑文件夹、u盘、移动硬盘、各种文件,如:文件夹、视频、程序等,忘记密码可以通过密码找回功能找回)
希望我的回答能够帮到你!
Q3:个人电脑文件夹如何设置密码?
重要文件存放在电脑上不想让别人看到,这个时候就需要设置密码了,那如何给文件夹设置密码呢?下面就来介绍一下我经常所用的设置密码的方法!
方法/步骤为了演示方便,我先在电脑上建立一个文件夹,命名为“重要文件。”然后把要重要文件拖入这个文件夹,接下来我们就开始加密了。
找到你要设置的文件夹,点击压缩-选择“高级”,如下图所示。
高级选项中有个“设置密码”按钮,点击此按钮,设置密码即可。
设置密码-确认按钮,压缩文件夹即可。查看加密的文件,就要解压-输入密码。
不借助软件的话,文件夹不能单独加密,只能借助压缩加密,这种好处就是加密方便。网上还有很多加密软件,大家可以去寻找一下,在这里我就不多做介绍了。
END注意事项如果你觉得对你有帮助的话,可以给我投票哦!这种方法是我平时较为常用的,网上还有很多加密软件也挺实用的!Q4:怎样给文件夹设置密码?
简单方法;
方法一:将想要加密的文件——右键添加到压缩文件(ZTP格式)——生成zip压缩文件夹右键——打开方式——用compressdfolders之后对生成的这个文件添加密码OK。试试!
方法二:将想要加密的文件——右键添加到压缩文件——选高级——设置密码——OK
当然也可以下载“文件夹加密超级大师 ”来完成。
Q5:文件夹如何设置密码 ?谢谢
加密:
1.在Windows 9X/Me/2000中
进入要加密的文件夹,点击右键,在弹出的菜单中选择“自定义文件夹“。接下来在向导中点击“下一步”,选择“自定义”并勾选“选择或编辑该文件夹的Html模板”,在模板类型中选择“标准”,并选中“编辑该模板”,点击下一步(在Win98中稍有不同,直接在向导中选择“创建或编辑HTML文档”即可)。此时将会打开一个名为“Folder”的文本文件。在该文件中找到<script language="JavaScript">字段,在其下方输入以下内容(中文双引号内为注释内容,不需要输入):
var pass=prompt("Please Enter the Password");“prompt命令后的括号内输入进入文件夹后的提示用语,可以为中文。分号可省略。可此行必须单独一行”
if(pass!="123")“密码为123,也可以设置为其他密码”
{window.location="c:"}“若密码错误,则进入C盘,也可以设为别的分区,但是只能为根目录”
保存后退出该文件设置便可以起效。folder.htt文件在创建后,下次需要更改设置我们就可以直接在文件夹中找到folder.htt文件,用记事本打开后进行修改,保存后设置即可生效。若是在WinMe操作系统,则没有<script language="JavaScript">字段,我们要找的字段是<script>,把上面的内容放在该字段后即可。
2.在Windows XP中
在Windows XP中的“自定义文件夹”中没有相应的选项对模板进行编辑,而且直接编辑其中的folder.htt文件也无效。这时候我们可以“曲线救国”:先在Windows2000中按以上方式建立一个加密的文件夹,然后把该文件夹整体复制到Windows XP中即可。
通过以上的方法,我们可以完成对私人文件夹的加密。虽然比较简单,但是也能起到一定的作用,特别是对于那些无意窥视他人隐私的人来讲。
解密:
方法一(适用于Windows98/Me系统):进入一个未加密的文件夹,点击菜单栏上的“查看”命令,取消“按Web页查看”选项。再次点击“查看”,选择“文件夹选项”,在弹出的对话框中选择“查看”选项卡。点击“与当前文件夹类似”,确定后即可取消本机上所有文件夹的加密。
方法二:采用方法一将会取消对所有已加密文件夹的加密属性,无法对单个文件夹进行解密操作,而且不适用于Win2000、XP系统。其实,不管是在98系统还是2000/XP系统下,破解这种类型的加密文件夹有一个通用的方法,我们甚至可以像进入自己的文件夹那样进入到加密的文件夹:假设被加密的文件夹为d:\lj,那么只需要在地址栏中输入d:\lj\folder settings\folder.htt,就可以打开改设置文件(folder.htt)。我们只要在改文件中找到进行加密的几行代码,密码就毫无保留的呈现在了我们面前。记下了密码,再打开加密的文件夹,我们就可以轻松进入了!
用优化大师加密。
Windows优化大师主要特点如下:
1、详尽准确的系统信息检测。Windows优化大师深入系统底层,分析用户电脑,提供详细准确的硬件、软件信息,并根据检测结果向用户提供系统性能进一步提高的建议。
2、全面的系统优化选项。磁盘缓存、桌面菜单、文件系统、网络、开机速度、系统安全、后台服务等能够优化的方方面面全面提供。并向用户提供简便的自动优化向导,能够根据检测分析到的用户电脑软、硬件配置信息进行自动优化。所有优化项目均提供恢复功能,用户若对优化结果不满意可以一键恢复。
3、强大的清理功能
(1)、注册信息清理:快速安全清理注册表。
(2)、垃圾文件清理:清理选中的硬盘分区或指定目录中的无用文件。
(3)、冗余DLL 清理:分析硬盘中冗余动态链接库文件,并在备份后予以清除。
(4)、ActiveX 清理:分析系统中冗余的ActiveX/COM组件,并在备份后予以清除。
(5)、软件智能卸载:自动分析指定软件在硬盘中关联的文件以及在注册表中登记的相关信息,并在备份后予以清除。
(6)、备份恢复管理:所有被清理删除的项目均可从Windows优化大师自带的备份与恢复管理器中进行恢复。
4、有效的系统维护模块
(1)、驱动智能备份:让您免受重装系统时寻找驱动程序之苦。
(2)、系统磁盘医生:检测和修复非正常关机、硬盘坏道等磁盘问题。
(3)、Windows系统医生:修复操作系统软件错误。
(4)、Windows内存整理:轻松释放内存。释放过程中CPU占用率低,并且可以随时中断整理进程,让应用程序有更多的内存可以使用。
(5)、Windows进程管理:应用程序进程管理工具。
(6)、Windows文件粉碎:彻底删除文件。
(7)、Windows文件加密:文件加密与恢复工具。
系统信息检测的主要功能为:向使用者提供系统的硬件、软件情况报告,同时提供的系统性能测试帮助使用者了解系统的CPU/内存速度、显示卡速度等。检测结果用户可以保存为文件以便今后对比和参考。检测过程中,Windows优化大师会对部分关键指标提出性能提升建议。
1、系统检测模块按照系统信息总揽、处理器和BIOS、视频系统信息、音频系统信息、存储系统信息、网络系统信息、其它外部设备、软件信息检测、系统性能测试等分为九个大类:
(1)、系统信息总揽:检测Windows操作系统的一些情况,同时对系统的主要硬件设备列表显示。
(2)、处理器和BIOS:检测电脑的CPU、BIOS、主板(包括芯片组、主板插槽、接口等)、系统制造商、总线设备等。
Windows优化大师可以检测的CPU类型如下:
Intel系列:Pentium M、Celeron M、Xeon MP、Xeon、Pentium 4 Prescott、Pentium 4 Northwood、Celeron Northwood、Pentium 4 Willamette、Celeron Willamette、Pentium 3 Tualatin、Celeron Tualatin、Pentium 3 Xeon、Pentium 3 Coppermine、Pentium 3 Katmai、Celeron II、Pentium II(0.25微米)、Pentium II(0.35微米)、Pentium II(移动处理器)、Celeron A、Celeron、Pentium MMX P55C(0.25微米)、Pentium MMX P55C(0.28微米)、Pentium MMX Mobile(移动处理器)、Pentium等CPU。
AMD系列:Athlon 64、Sempron、AthlonXP Barton、Athlon XP Thoroughbred、Athlon XP Palomino、Thunderbird、Duron Morgan、Duron、Athlon、K6-III Sharptooth、K6-II+、K6-II Chomper、K6(0.25微米)、K6(0.3微米)、K5等CPU。
(3)、视频系统信息:检测用户的显卡和显示器。
(4)、音频系统信息:检测Wave输入/输出设备,MIDI输入/输出设备、音频附加设备和混音设备。
(5)、存储系统信息:检测系统的内存、硬盘和光驱的情况。
(6)、网络系统信息:检测局域网和广域网的信息。
(7)、其它外部设备:检测键盘、鼠标、USB控制器、打印机、即插即用设备的信息。
值得注意的是:部分设备(CPU、显卡芯片、声卡芯片、网卡芯片、主板芯片组等)即使没有安装驱动程序,Windows优化大师也能将其识别出来。
(8)、软件信息检测:检测用户电脑中安装了的软件。
Windows优化大师检测到的软件为使用者正常安装的Windows软件(不包括DOS程序)。单击“卸载”按钮,用户可以在Windows优化大师中卸载选中的软件;如果部分软件用户已经卸载或者已经安装了更好的版本而其软件信息依然存在,用户可以选中后单击“删除”按钮来删除旧软件的相关信息。
(9)、系统性能检测:通过测试处理器/内存速度、显示卡/内存速度给出系统的综合评分。
Windows优化大师系统性能测试将根据用户系统的处理器/内存速度、显示卡/内存速度总体评分和各自的独立分值。其中显示卡/内存速度测试的通过测试显卡的以下项目来评分:1、像素扫描和填充速度;2、文本、曲线和窗口卷动速度;3、抓屏、图片压缩/解压、图片输出;4、Direct3D来给出显示卡的综合评分。
为了方便用户的比较,Windows优化大师提供了两种参照系统,分别为:
AMD AthlonXP 2600+ 处理器/512M DDR400 内存/ATI Radeon9550 64MB 显存/WindowsXP 操作系统/1280X1024 分辨率 32位真彩色
Intel Pentium 4 3.06GHz 处理器/512M DDR400 内存/ATI Radeon9800 Pro 128MB 显存/WindowsXP 操作系统/1024X768 分辨率 32位真彩色
注意:对于不同的显示颜色数和不同的操作系统,显示卡的测试结果可能会有很大的出入,请参照相同的操作系统和相同的显示设置来进行对比。
系统的优化、维护和清理常常让电脑初学者头痛,即便是使用各种系统工具也常常感到无从下手。那么怎样才能简便、有效地使用Windows优化大师,让自己的电脑系统始终保持最佳状态呢?
第一步、单击Windows优化大师的“自动优化”按钮,进入自动优化窗口。
自动优化的界面为向导模式。其界面的按钮用途分别为:“下一步”按钮,进行下一步的操作;“上一步”按钮,返回上一步的界面,重新进行操作;“退出”按钮,关闭自动优化窗口,返回Windows优化大师主程序;“帮助”按钮,查看自动优化使用帮助。
第二步、单击“下一步”,Windows优化大师将要求您选择用户类型和因特网接入方式。
用户应该根据以下说明进行选择。
Windows优化大师提供了7种用户类型给用户选择,包括:Windows标准用户适用于Windows的所有没有特殊需求的用户;电脑游戏爱好者用户适用于经常玩CS等3D游戏的用户;系统资源紧张用户适用于开机后系统资源的可用空间较小的用户;多媒体爱好者适用于经常运行多媒体程序的用户;大型软件用户适用于经常同时运行几个大型程序的用户;光盘刻录机用户适用于经常进行光盘刻录的用户;录音设备用户适用于经常进行音频录制和转换的用户。在这里,使用者应该根据自己的电脑系统的主要用途进行选择,如果您的电脑没有固定的使用方式(即:您是什么软件都运行的人),建议您选择Windows标准用户。
同样,Windows优化大师也为用户提供了8种因特网接入方式。分别是:14.4K、28.8K、33.6K、56K的4种Modem接入方式;ISDN接入;ADSL接入;Cable Modem接入;局域网或宽带接入。
虚拟光驱的用户在这一步还应该选中“当前系统使用了虚拟光驱”。
第三步、单击“下一步”,自动优化窗口将显示优化组合方案的情况和优化标准。
第四步、单击“下一步”,将进行自动优化,自动优化完毕后软件会提示用户优化完毕。
自动优化完毕后,建议使用者首先关闭所有正在运行的程序,然后重新启动计算机,以便让优化效果立即生效。
在自动优化前,Windows优化大师将注册表进行了备份,备份文件名为AutoOpti.reg.womb。如果使用者遇到问题,可以在注册表清理中进入恢复窗口,选择AutoOpti.reg.womb进行恢复。
使用者也可以选择自动恢复将系统恢复到操作系统的默认状态。
补充说明:如果使用者的C盘不是NTFS文件系统,自动优化将不会对进行NTFS文件系统优化,用户必须手动进入文件系统优化页面后选择相应选项来提高NTFS文件系统性能。