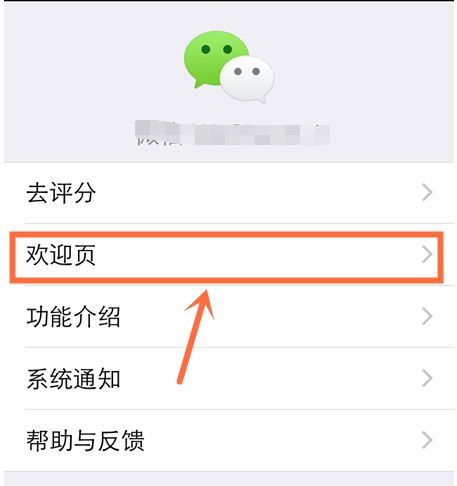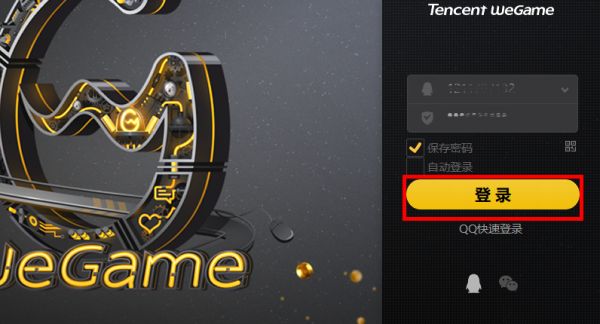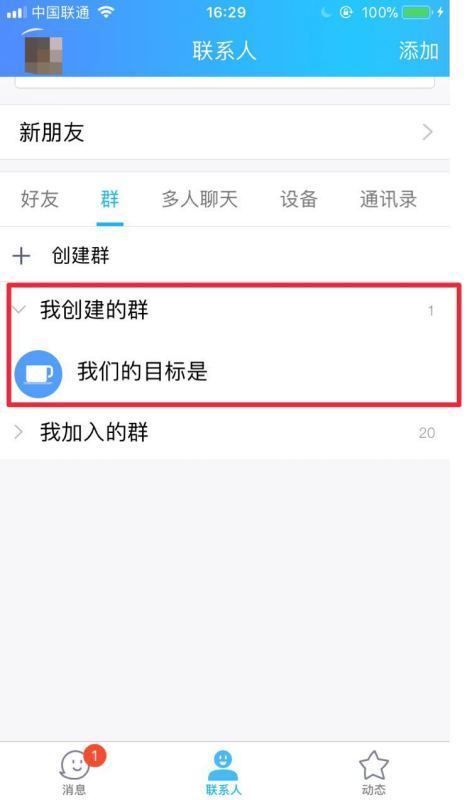Q1:xp系统多台电脑使用一台打印机怎么设置共享?
第一步,共享打印机
1、首先,确认与共享打印机相连的处于开机状态,而且已经安装过打印机驱动程序,并且可实现正常打印,对于驱动安装在这里就不讲述了。(本次实际操作的的两台电脑使用的均为Windows XP专业版操作系统)
2、共享打印机实际操作。我们以佳能PIXMA MP145多功能一体机(隶属于Canon MP 140系列中的一款)为例说明,这是一款不具备网络功能的一体机,但是,通过连接一台电脑后,然后做相应的设置后能实现共享打印。
电脑控制面板中寻找打印机和传真机
在图中,鼠标右键点击所要共享的打印机–Canon MP140 series printer,然后鼠标左键点击“共享”,然后弹出。
③在中,点击“共享这台打印机”,并起一个共享名“lichaoMP140”,然后点击“确定”按键,于是界面自动退出。
④于是,我们看到中打印机图标比之前多出一个“小手”标志,此时,表明共享打开,这台打印机已经可以在局域网内被其他用户所使用。
第二步:如何找到共享打印机
一切从“开始”开始,点击“开始-运行”,然后弹出。
在运行对话框内输入,连接打印设备的那台电脑在局域网内的IP地址,“\192.168.0.237”(图6)(如何获取IP见下文),找到共享在局域网内的打印设备。
接下来,测试共享打印,在弹出的对话框中已经出现了共享的佳能打印设备(还带有IP地址:192.168.0.237),然后点击打印,这份测试文档就顺利的被打印出来。
Q2:几台电脑怎么共享一台电脑的F盘?
几台电脑怎么共享一台电脑的F盘方法如下:
1、几台电脑都连上同一个路由器。
2、右击桌面网络----属性----更改高级共享设置
3、选择 公共网络---选择以下选项:启动网络发现------启动文件和打印机共享-----启用共享以便可以访问网络的用户可以读取和写入公用文件夹中的文件(可以不选)----关闭密码保护共享( 其他选项使用默认值)。
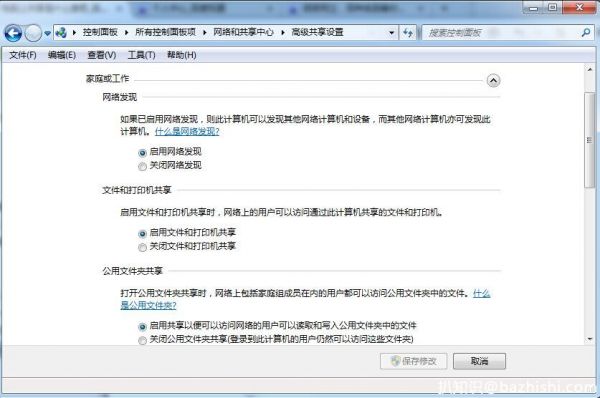
4、保存,并确定。
5、选择需要共享的文件夹或者盘符(F盘),右击--属性
6、打开安全选项卡——选择编辑——添加——everyone。
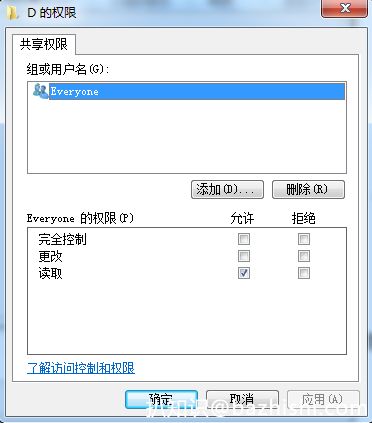
7、打开共享选项卡---- 选择共享---弹出对话框---添加“Guest”---共享
8、选择 高级共享 ----选择共享此文件 ----确定
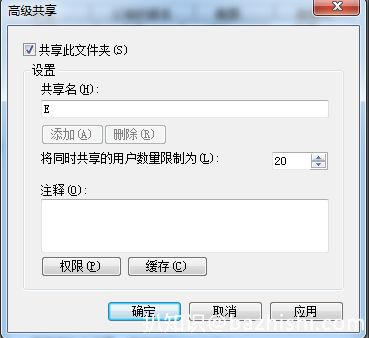
9、选择 高级共享 ----选择共享此文件——选择 权限——添加everyone。
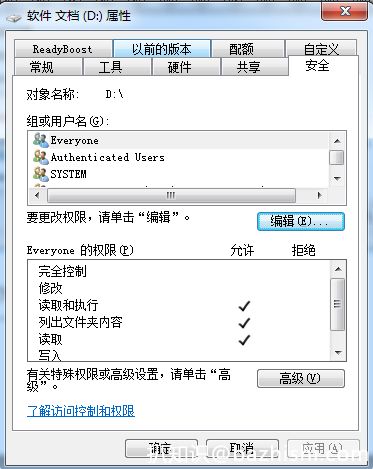
10、在另一台电脑上双击打开网络,就会出现刚才共享的文件夹或者盘符了。
注意:为了防止意外错误,请把两台电脑的防火墙都关闭。
Q3:怎么设置多台电脑共享打印机?
1.首先确保你的主机和打印机连接好,能正常打印。 如果主机还没和打印机连接好,其他打印机就不能共享了
2.主机连接能打印了,在主机已经设置共享的情况下右键单击我的电脑—管理—本地用户和组—用户看到Guest 有没有红色X有的话说明来宾访问被禁用了,右键单击Guest属性,把帐户已停用的勾去掉。
3.主机打印一张测试页 记住计算机名
4.打开另一台电脑, 添加打印机—下一步—网络打印机—下一步—浏览打印机 就会出现你的打印机 如果没有出现,上一步,点击第二个:连接到这台打印机,输入名称(也就是刚才要记住的计算机名)例如:\20110119-1314\就会出现你的打印机,连接即可
谢谢
Q4:如何设置使多台电脑共享文件?急
Windows XP中已经自带有了一个名为“shrpubw.exe”的小程序,利用它来设置简便得多。其具体使用方法如下:在“开始→运行”中输入“shrpubw”命令,在打开的“创建共享文件夹”窗口,点击“浏览”定位第一个需要共享的文件夹,在“共享名”和“共享描述”中输入合适的字样。
接下来单击“下一步”按钮,这里设置权限,默认设置为“所有用户都有完全控制”,你可以选择其它权限设置,一般我们都保持默认直接单击“完成”。这时候向导会提示“文件夹已为下列用户成功共享,您想创建另一个共享文件夹吗?”这时候我们选择“是”可以继续重复前面的向导。
Q5:怎样设置多台电脑共享一台打印机
设置共享打印机的电脑:
1:两台机器确定已经连成局域网,在同一个工作组,而且保证可以互访.
2:在连接打印机的电脑上确保正确安装了打印机驱动,而且正常使用.
3:查看网上邻居 属性 本地连接 属性里的 "Microsoft网络的文件和打印机共享"是不是勾了
4:打开 我的电脑,控制面板,在打开打印机和传真,这里我们必须设置为默认的打印机,如果不是默认打印机,请鼠标右键 设置为默认的打印机.
5:选择打印机属性,然后点共向后,选择共享打印机,共享名,注意:如果不是XP系统的话,在下一步时需要安装其他驱动,切记切记.
Q6:如何设置局域网内多台电脑共享一台打印机?
局域网打印机共享,要分为3部分来回答这个问题!
基本设置:首先所有电脑要连接到同一个路由器中,网络必须稳定;可以用交换机连接电脑,路由器尽量选TP-LINK或者更高端的品牌;
网络打印共享打印机根据是USB还是网络接口方式,连接到同一个路由器
(没有网络功能,就只能使用USB连接到其中的一台电脑USB口中),
接下来开始设置,按照系统不同,方法也有难易之分。
USB打印机共享设置电脑网络最好改为静态IP、固定IP,会更稳定,电脑右下角右键“打开网络和共享中心”,更改适配器设置,本地连接(尽量使用有线网络共享),右键属性IPv4,更改为固定IP。(正常电脑Modem都是LAN口192.168.1.1,路由LAN口192.168.2.1,电脑则连接路由器交换机LAN口的IP是192.168.2.X,X尽量改150-250点会比较稳定,例如192.168.2.222)
①win7、win8系统(win XP方法基本类似)
a、指定一台电脑连接打印机,系统尽量是windows7、windows8、windows8.1,(XP系统在共享中的步骤相对繁琐,且出现的问题较多,成功率相对低);
b、准确安装打印机驱动程序和配套管理软件
c、安装完成后,win7、win8.1系统右键点击右下角依次“打开网络和共享中心”→“更改高级共享设置”→设置“启用网络发现”→“启用文件和打印机共享”→“关闭密码保护共享”→点击“确定”后即可关闭页面,
(这一步,如果遇到无法启用网络发现,可以在电脑右键管理-服务(或运行services.msc)中,将找到SSDP Discovery、顺便也将Print Spooler、Windows FireWall这三项服务更改为自动,启用,点击应用确定后即可打开),继续下一步:
d、回到桌面;打开控制面板,设备和打印机,选择要共享的打印机,右键点击“打印机属性”(注意不是“属性”),勾选“共享这台打印机”,确定后即可,点击高级共享,添加权限-添加→高级→Everyone→检查→应用确定。然后打印测试页,得到该电脑的计算机名称。
e、来到要连接这台打印机的局域网电脑中,开始+R(运行)输入“\\Hi数码的电脑\”,等待几秒后,就会出现共享打印机,双击(Win7/Win8.1/Win10会自动安装驱动),如果提示未安装驱动,可以自行百度下载安装,重复这一步即可,不出意外都能连接上。
②Win XP系统中,大部分是需要下载对应打印机的32位驱动程序,同e的步骤,输入“\\Hi数码的电脑\”即可;
③Win10系统中,开始+运行services.msc,将找到SSDP Discovery、Workstation、Server顺便也将Print Spooler、Windows FireWall这三项服务更改为自动,启用,运行gpedit.msc,找到本地计算机策略→Windows设置→安全设置→本地策略→安全选项→找到“本地帐户的共享和安全模型”,改为经典模式。
其他后续步骤按照win7设置即可。
完成。
如果对电脑、打印机、数码、家电的测评和技巧,感兴趣欢迎大家关注订阅今日头条“Hi数码”wWw.BAZhis▶HI.Com